【VBA×SQL】ServerへのログインやWindows認証の設定方法

Appインストール後の各種設定を解説
VBA×SQLの3本目の記事です。
今回はAppをダウンロード&インストールしたRDBMSで最初に行う各種設定を紹介していきます。
 EnjoyExcel
EnjoyExcelサーバーへのアクセス方法を確立しましょう。
システムを運用する前の下準備をしていきます。
「Serverへ接続できない」という方は記事をご覧ください。
主に以下3つについて説明していきます。
- SQLServer認証を使える様にする
- サーバー内にデータベースを用意する
- 権限を持ったログインIDを用意する
VBAは環境構築する必要がないので実感がないかもしれませんがVBA以外の言語は環境構築が大変です。
単純にAppを用意するだけでExcelと連携できるか・・・と考えてしまうのですが難しいです。
色々準備があります。コードを書く前にもやる事が沢山あるのでひとつずつ見ていきましょう。
(深堀すると難しくなるところはサクッとスルーして読みやすくしています)
前回記事
関連するAppをダウンロード&インストールしました。


この記事はシリーズで情報をお届けしています
この記事はVBAの中でSQLの使い方を紹介するシリーズの3番目の記事です。
シリーズ初回の記事はこちらです。通して見ていただくとより理解が進みます。
【VBA×SQL】メリットや使い方、環境構築の方法を画像で解説


Appのインストール状況を確認
まずはインストール状況の確認です。
デフォルトでインストールされた方はSQLServerExpressは以下アドレスに格納されています。
C:\Program Files\Microsoft SQL Server
続いてSQLServerManegementStudioはこちらです。
C:\Program Files (x86)\Microsoft SQL Server Management Studio 19
確認いただき間違い無いようであれば次の作業に移ります。
SQLServerManegementStudioを起動
画面左下のWindowsマークをクリックしアプリケーションを探します。
アルファベットのMまで進んでいただきMicrosoftSQLServerTools19の上で左クリック。
SQLServerManegementStudio19を左クリックしましょう。
以下ダイアログが表示されてAppが起動します。
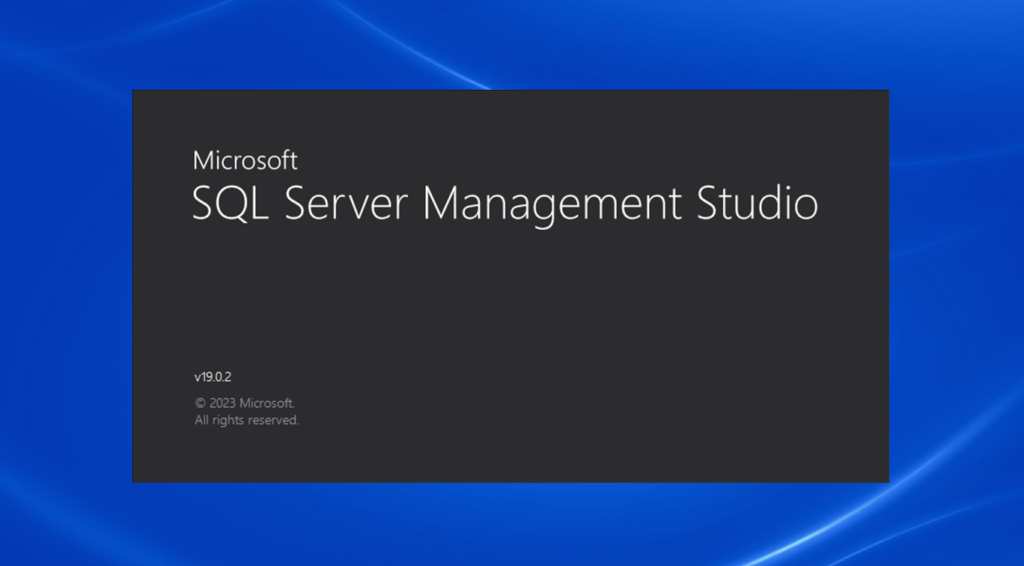
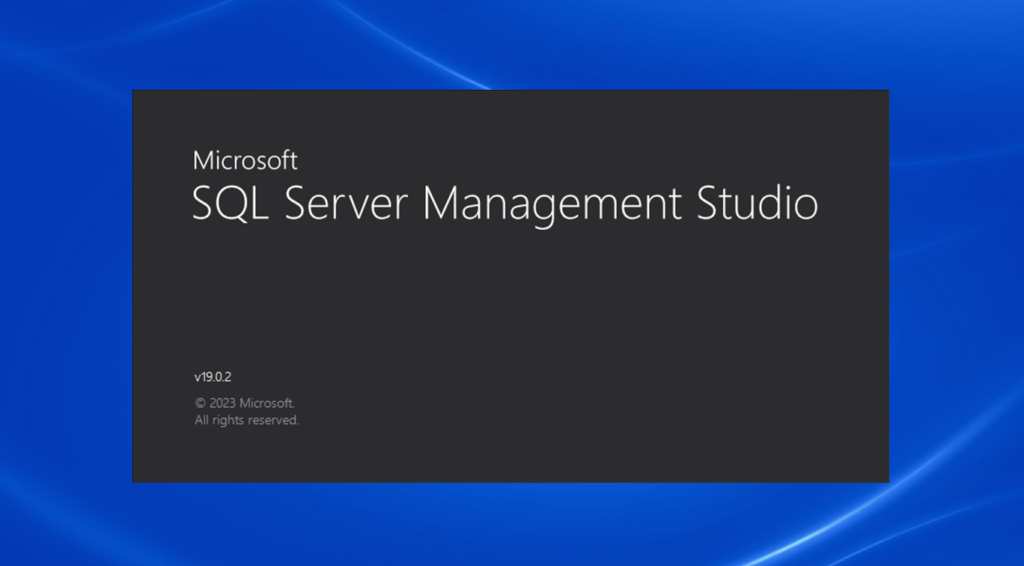
ログイン
ログイン画面を見ていきましょう。いくつか操作が必要です。
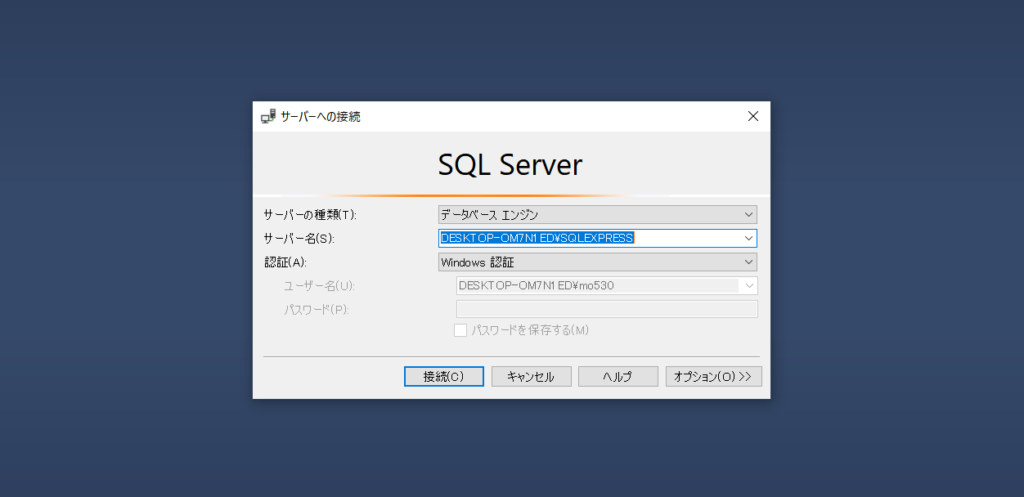
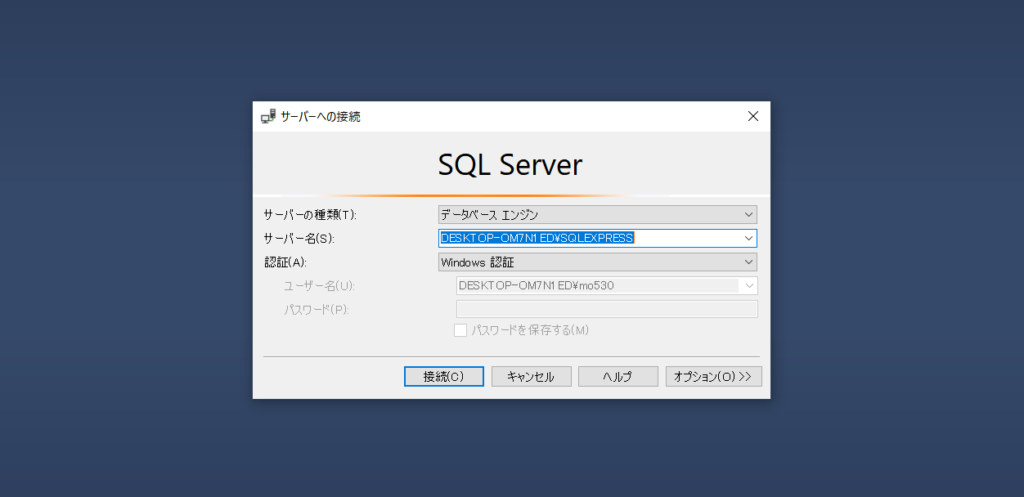
サーバーの種類
ここでは「データベースエンジン」を選択してください。
データベースエンジンでアクセスする事でデータベースやテーブルを作成する事ができます。
サーバー名
サーバー名はデフォルトで進めます。ここに入力されているサーバー名がインスタンスです。
インスタンスが難しいと感じた方は単純にサーバー名だと思ってください。
サーバーはどこに用意されているの?
自分のPC内にサーバーが用意されたことになります。
ただし実際にサーバーという物体が用意されるわけではないです。
Appをインストールした際に自PCにサーバーとなるデータ領域を用意しています。
その名前がサーバー名に表示されているDESKTOP・・・という名前になります。
C:\Program Files\Microsoft SQL Server の中にログファイルが居ますが見ても分かりません。
まずは開発環境を用意する事でPC内にサーバーとして使えるデータ領域を確保できたと考えてください。
認証
最初はWindows認証を選択してください。
Windows認証というのはPCにログインする時の認証をそのまま使ってAppを起動するという事です。
認証方法はいくつか種類がある
Windows認証と対になる認証方法としてSQLServer認証があります。
SQLServer認証はAppにアクセスする際にログインIDとPWを使用します。
SQLServer認証を使うのはAppへのアクセス権をコントロールしたい為です。
このあと解説します。
接続
全ての要素を選択できたら「接続」ボタンをクリックしましょう。
エラーメッセージが表示されず以下のような画面が表示されたらアクセス成功です。
画面左の短冊に表示されているのがオブジェクトエクスプローラーです。
ここにサーバーの要素が固まって配置されています。
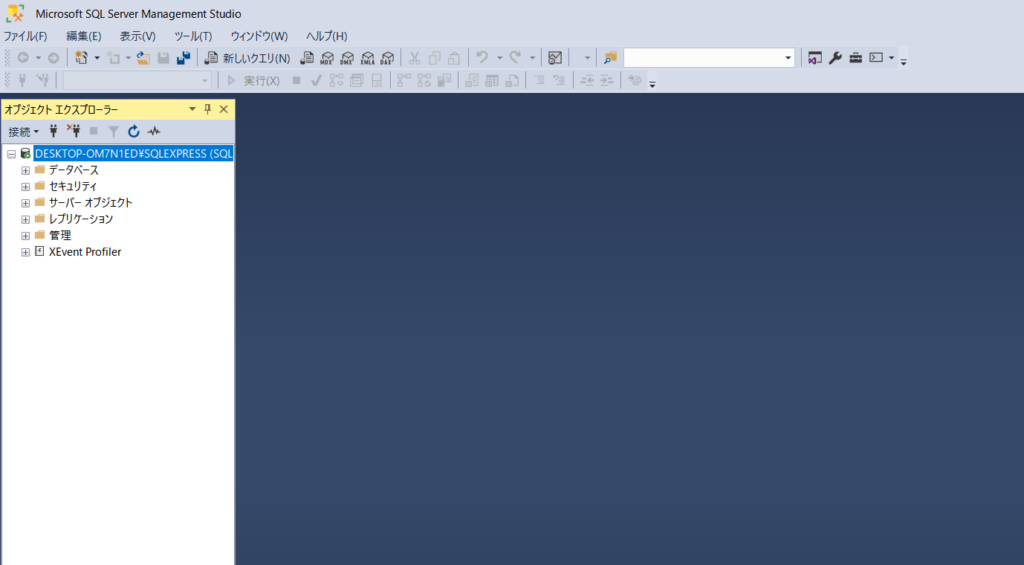
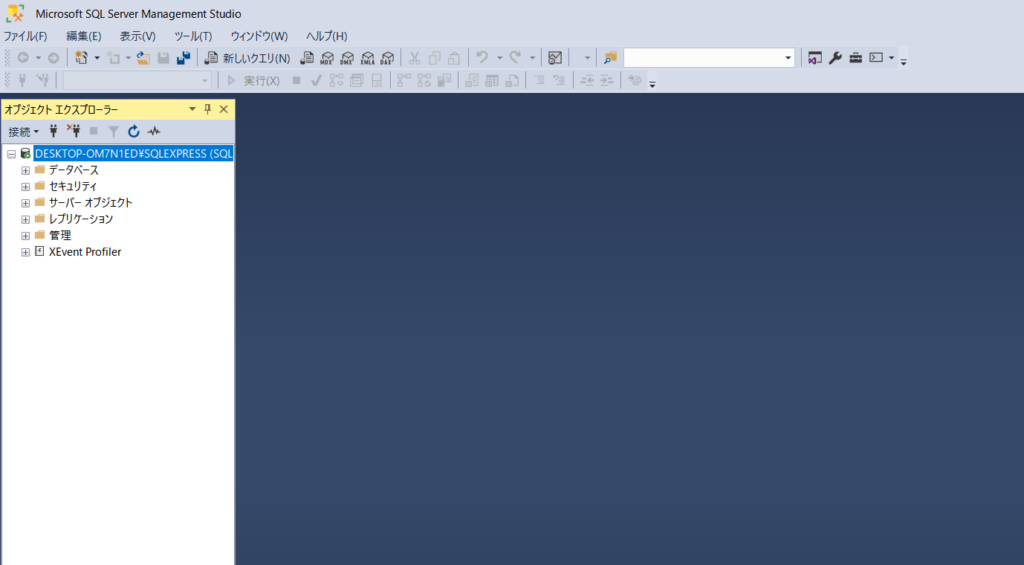
SQLServer認証
現在はWindows認証でログインしています。
Excelからサーバーへアクセスする際に人によってできる事を分けたいのでSQLServer認証を使います。
あくまで例ですが以下の様にアクセス権を分ける事ができます。
- データベースにアクセスして情報を追加したり削除することができる
- データベースにアクセスして情報を見る事ができる(追加や削除はできない)
これとは別にExcelVBA側でフォームを作ってアクセス権をコントロールする事も可能です。
(情報追加、削除のボタンを作りログインする人によりボタンを押せる/押せないを切り替える等)
よってSQLServer側で権限を沢山持たなくても権限をコントロールしたうえでの運用はできます。
ただしSQLServerではSQLServer認証をよく使うので紹介の意味も込めて使用していきます。
認証モードの追加
オブジェクトエクスプローラーの上部にあるサーバー名の上で右クリック。
その後プロパティの上で左クリック。
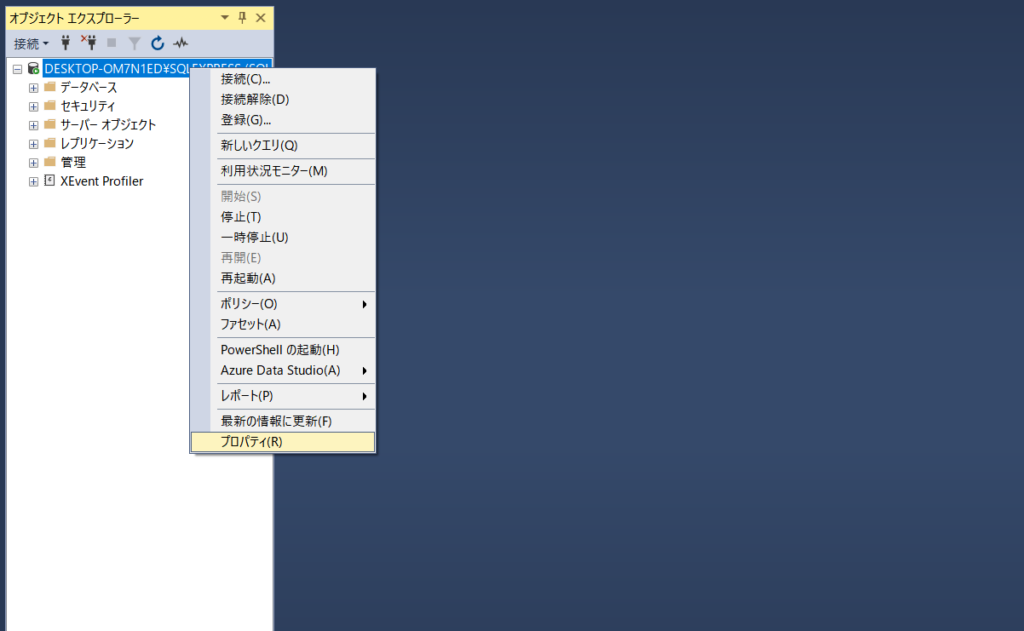
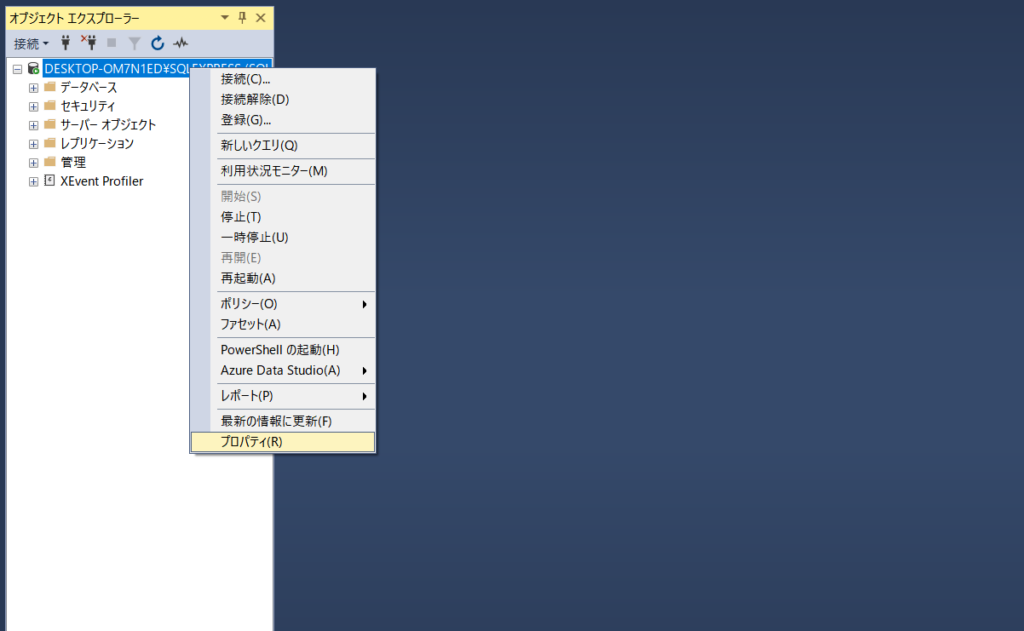
サーバーのプロパティというダイアログボックスが立ち上がります。
左側の短冊から「セキュリティ」の上で左クリック。
サーバー認証を「SQLServer認証モードとWindows認証モード」に切り替えます。
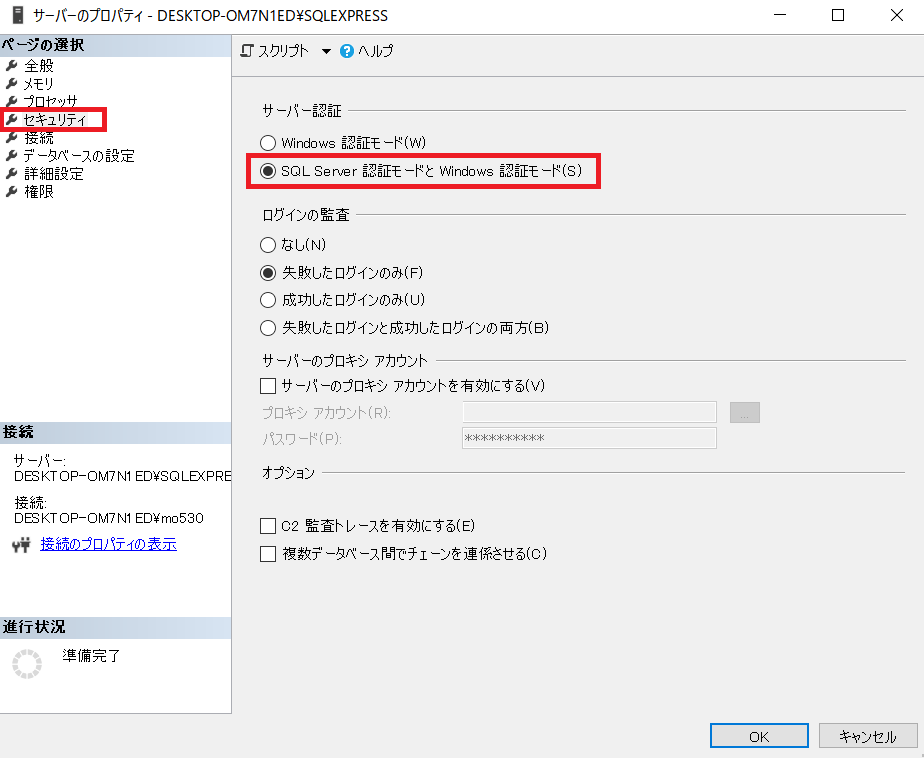
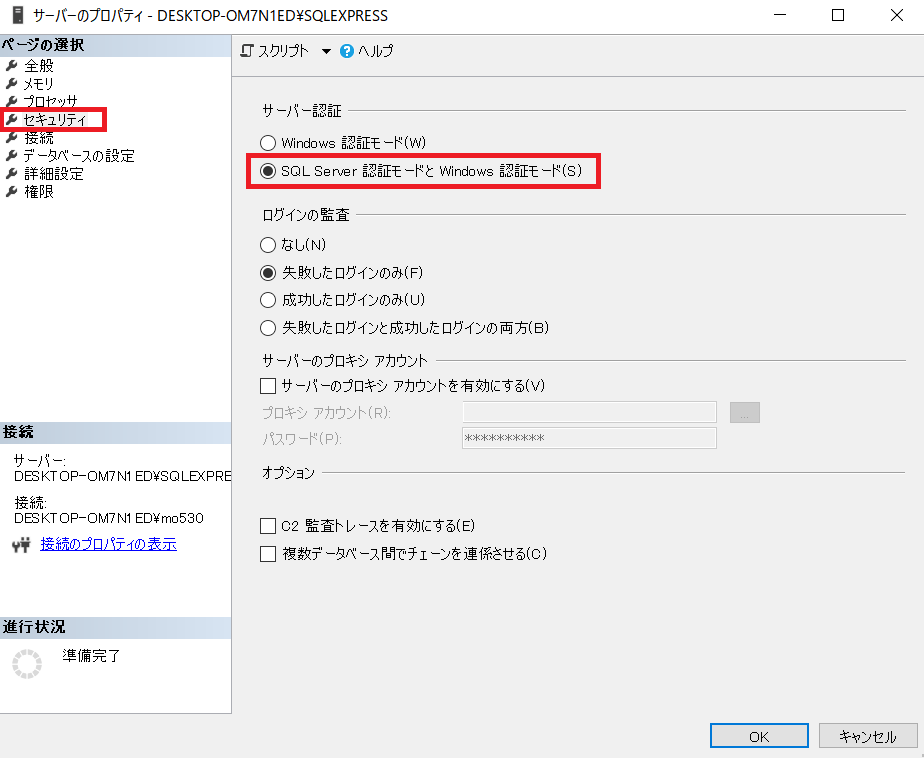
「OK」ボタンの上で左クリック。長方形のダイアログボックスが立ち上がります。
「構成の変更の一部は・・・有効になりません。」と書いてあります。
ここも「OK」ボタンの上で左クリック。
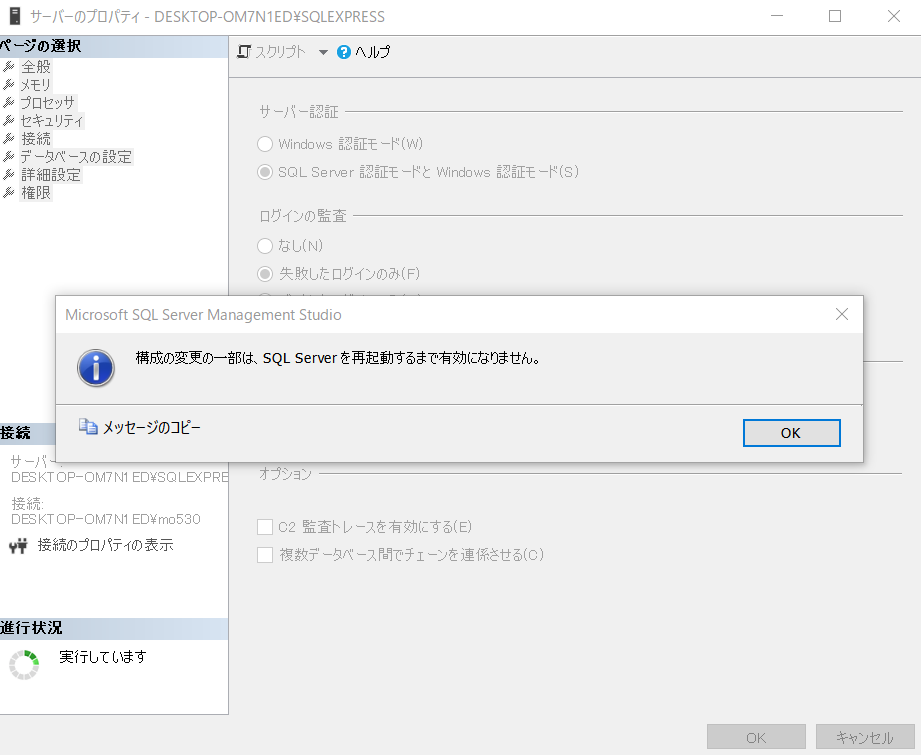
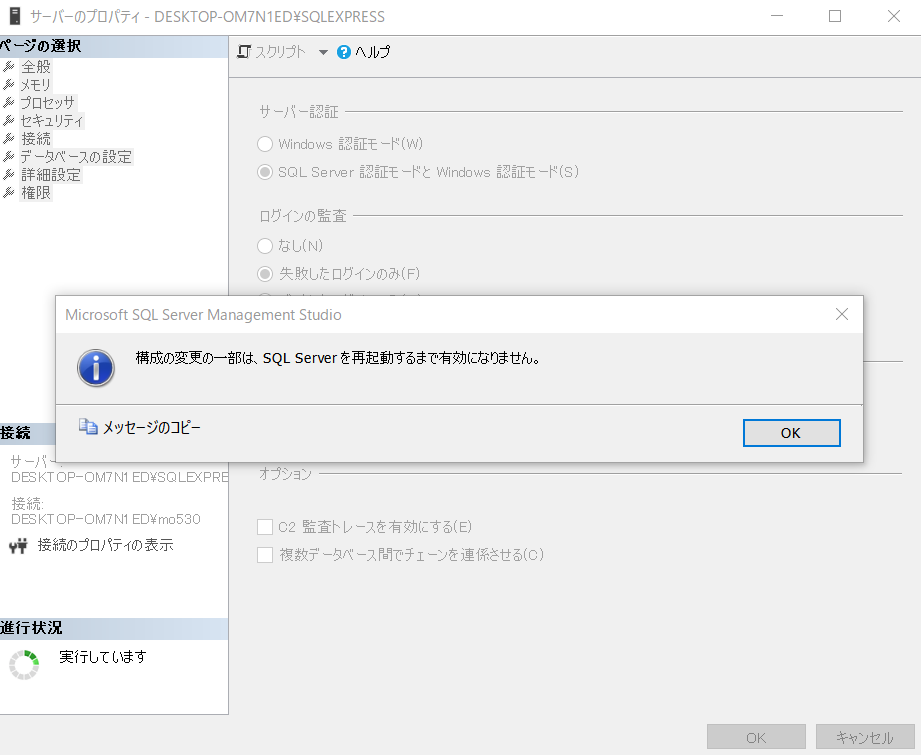
要するに「再起動して」と言っています。サーバーを再起動しましょう。
オブジェクトエクスプローラーのサーバー名の上で右クリック。
その後「再起動」の上で左クリック。
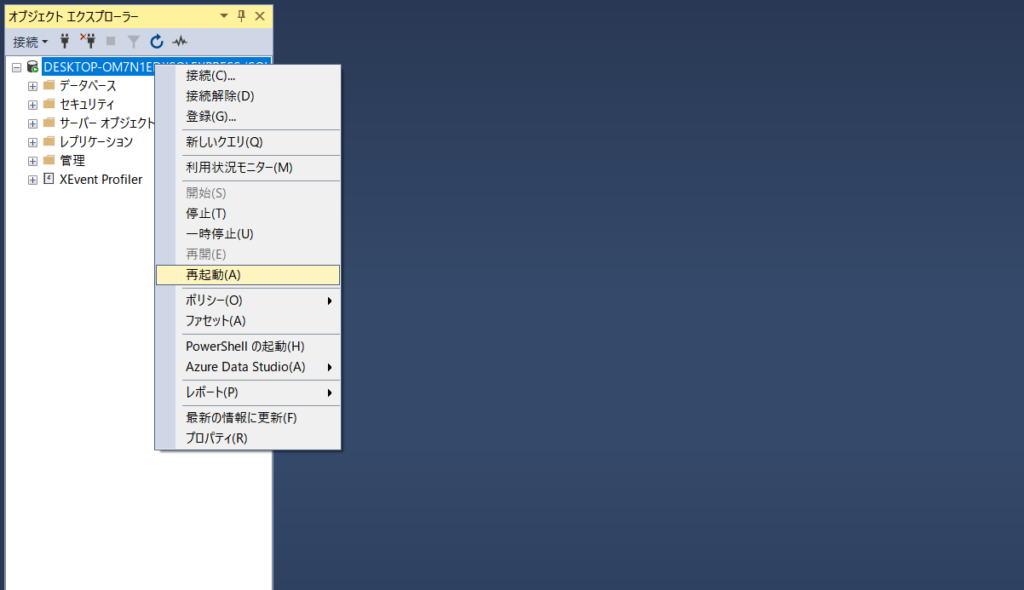
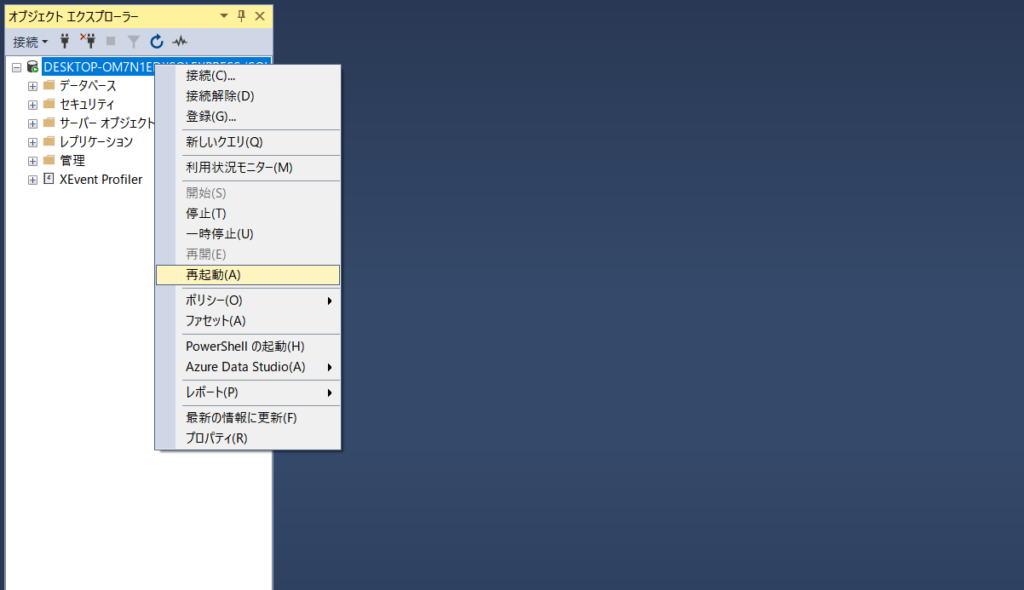
また長方形のダイアログボックスが出てきました。
再起動するかどうかを確認しています。「はい」の上で左クリック。
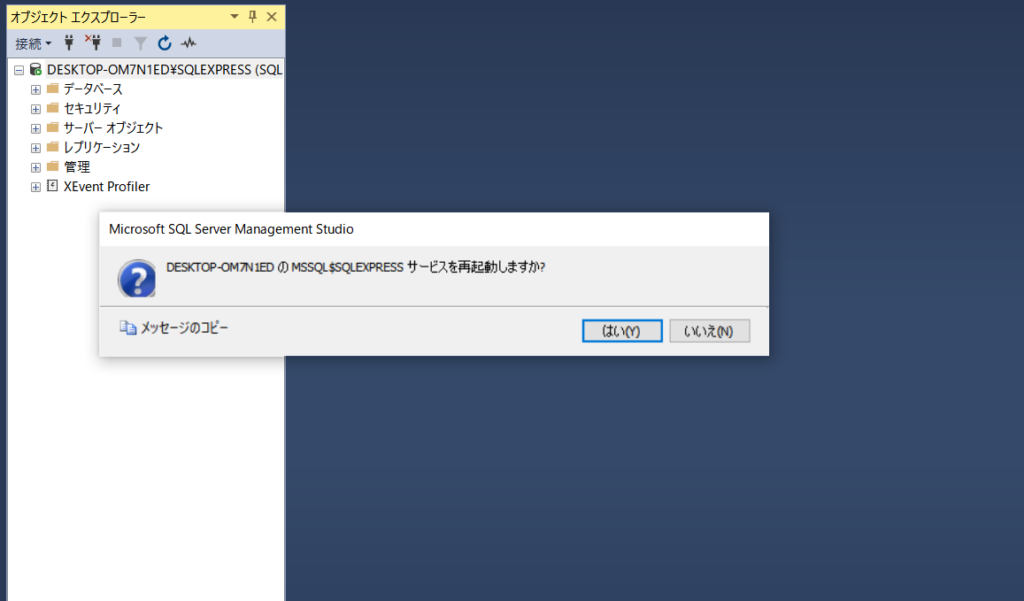
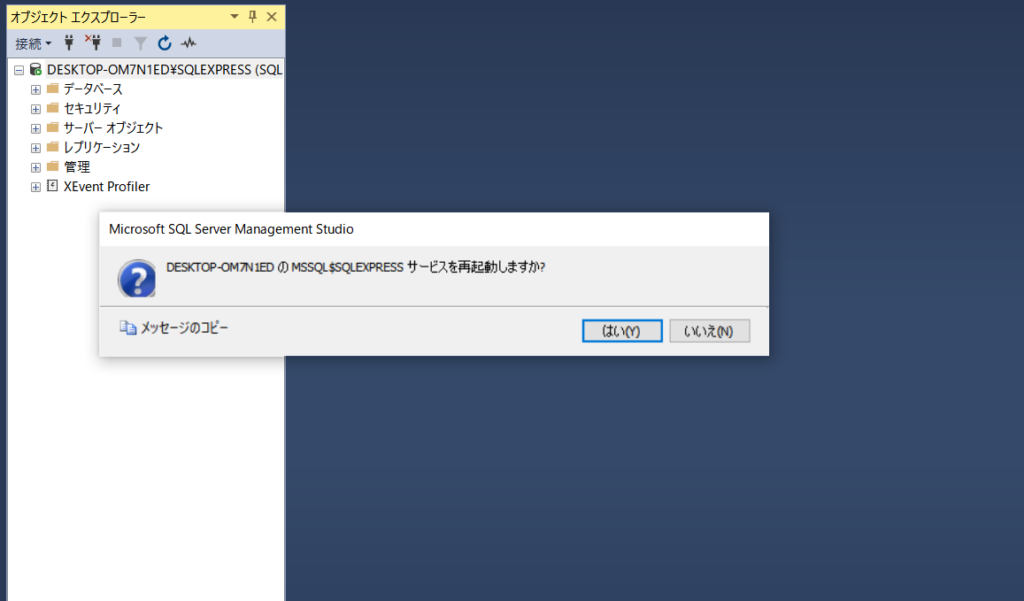
これでサーバーの再起動ができました。
次からはログインIDとPWを使って「も」Appにアクセスできる様になりました。
一旦情報を整理
ここで少し休憩して一旦情報整理します。
「私は今何を作っていてこの後どこに向かっていくのか・・・」と思っている方。居ますよね。
今の状況を図にしてみましたので一度確認ください。
以下のような環境を構築する為に作業をしています。
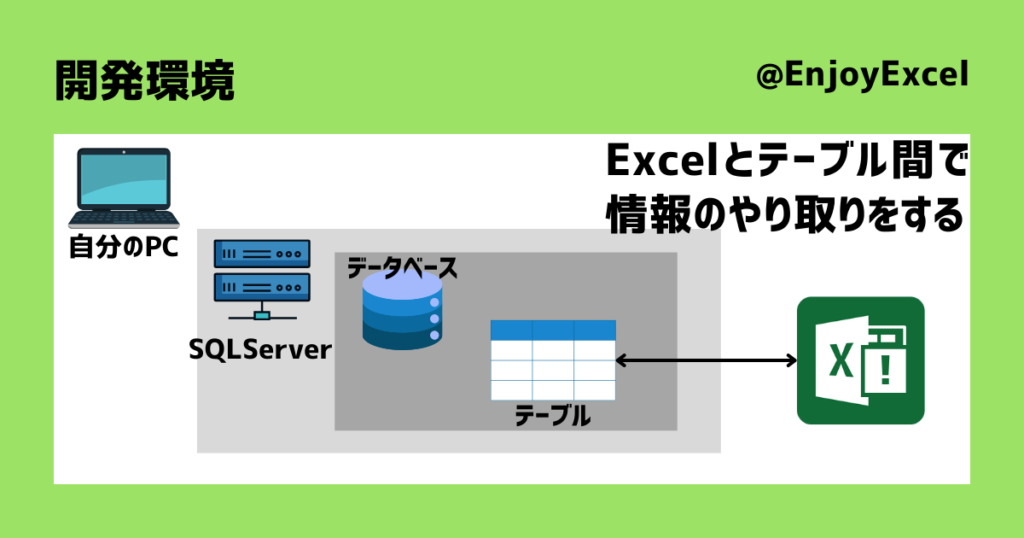
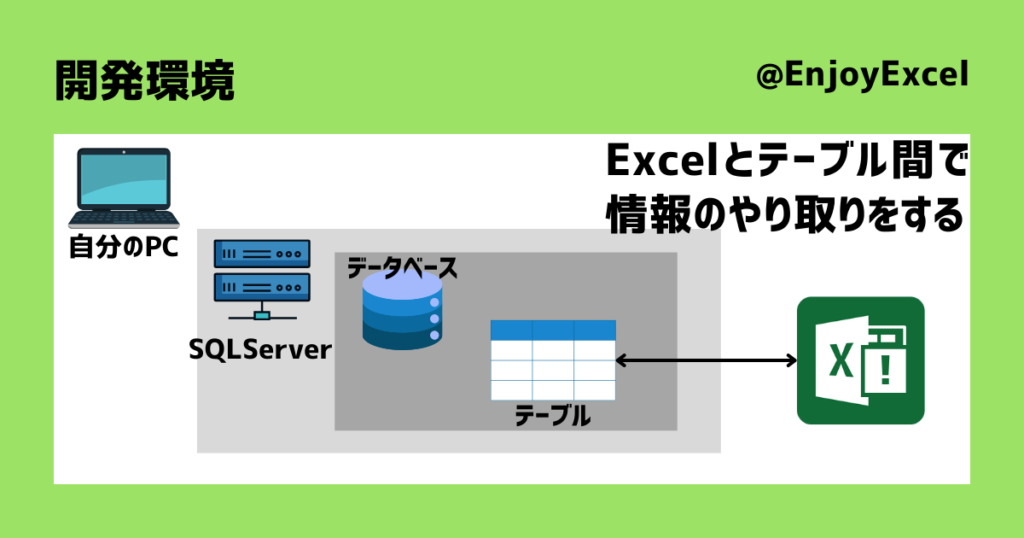
今までは自PC内に用意されたSQLServerにアクセスしたり認証の方法について勉強していました。
この後サーバー内にデータベースを用意するのと先程説明したSQLServer認証で使うIDを用意していきます。
次回以降の記事でデータベース内のテーブルを用意していきます。
最後にExcelとテーブルとの間で情報のやり取りをしていきます。
データベースを用意
データベースを用意します。
オブジェクトエクスプローラー内のデータベースの上で右クリック。
「新しいデータベース」の上で左クリック。
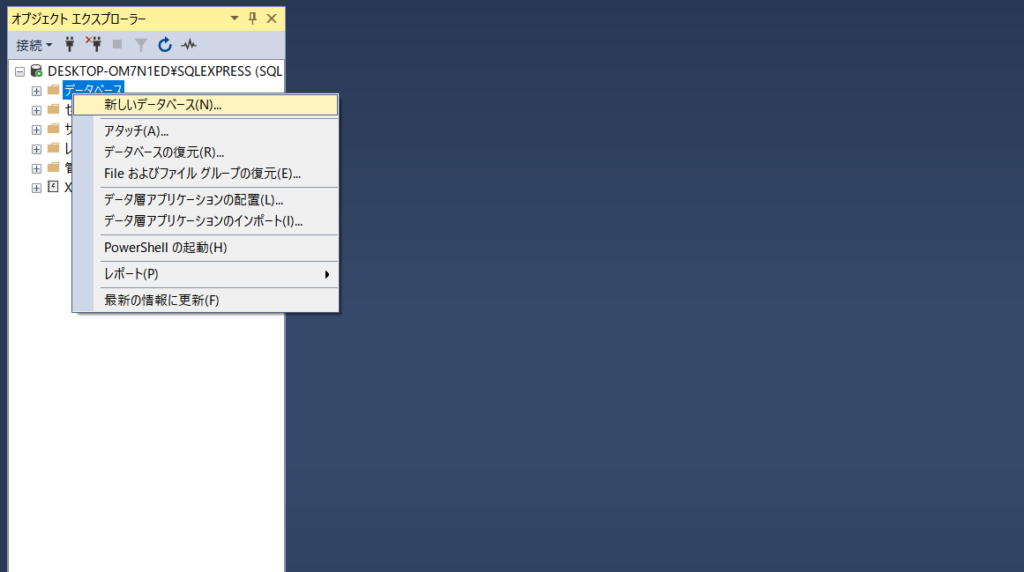
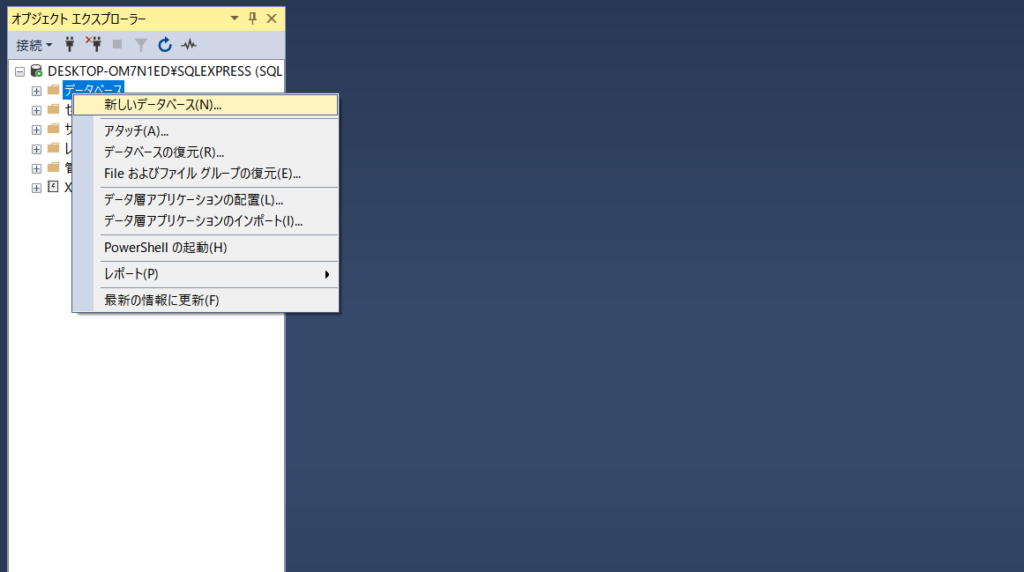
表示されたダイアログボックスの上部「データベース名」に任意の名前を入力します。
ここでは「testDB」とします。
その後ダイアログボックスの右下にある「OK」ボタンの上で左クリック。
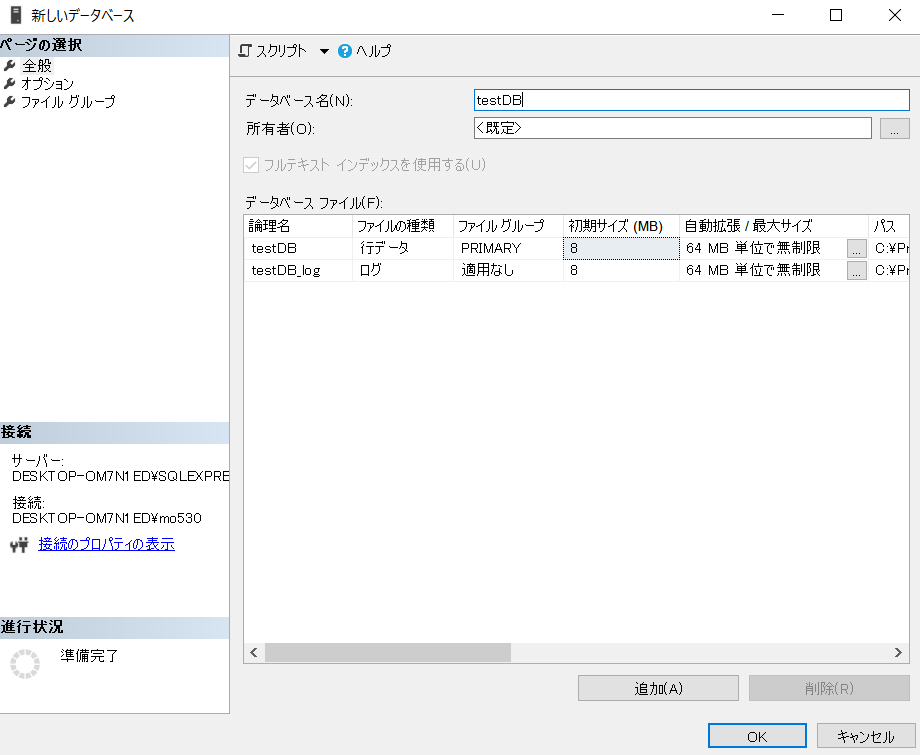
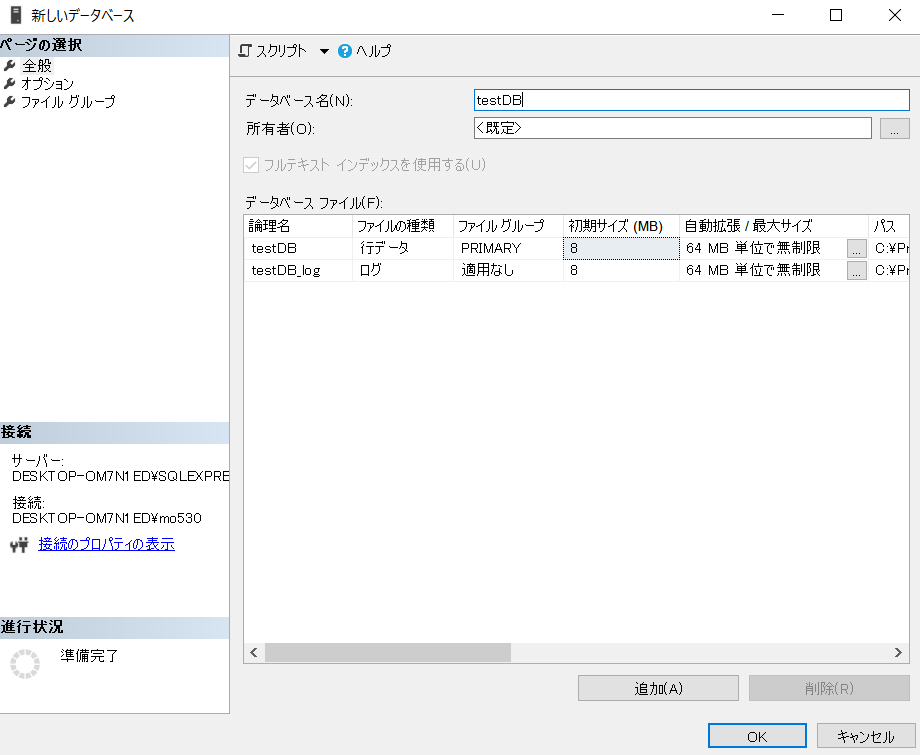
データベースオブジェクト内にtestDBというデータベースが用意されたことを確認してください。
アイコンが出来ていれば作業は成功しています。
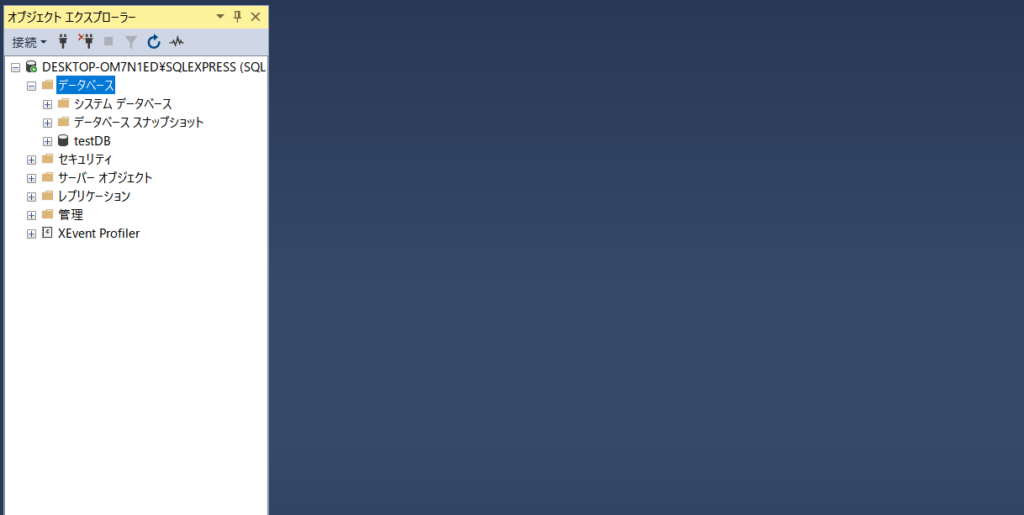
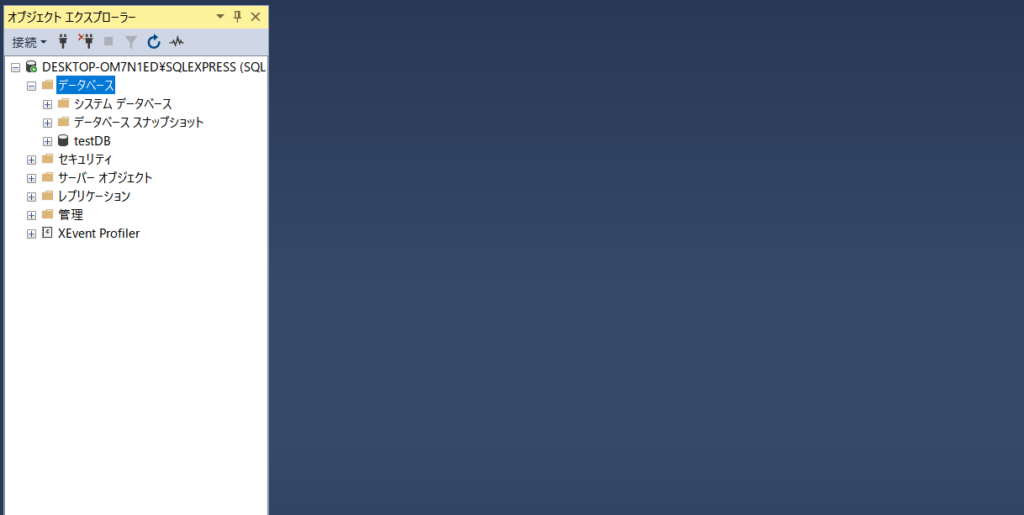
ログインIDを用意する
先程サーバーへのアクセス時にSQLServer認証が出来る様にしました。
ここで1つIDを用意していきます。
ExcelからSQLServerにアクセスする際にログインIDとPWを使ってログインさせる為です。
今回用意するIDはサーバー内で一番強力なIDです。
Excelとやり取りする際は一番強力なIDにしておいてExcelVBA側で権限をコントロールします。
(SQLServer認証のところで説明していますので忘れた方はこちらから戻って見直してください)
saをSQLServer認証で使える様にする
サーバーを用意した時にsaというログイン情報が用意されます。
これを使ってSQLServer認証をできる様にしていきます。
サーバー→セキュリティ→ログイン→saという文字を探してください。
「sa」の上で右クリック。その後プロパティの上で左クリック。
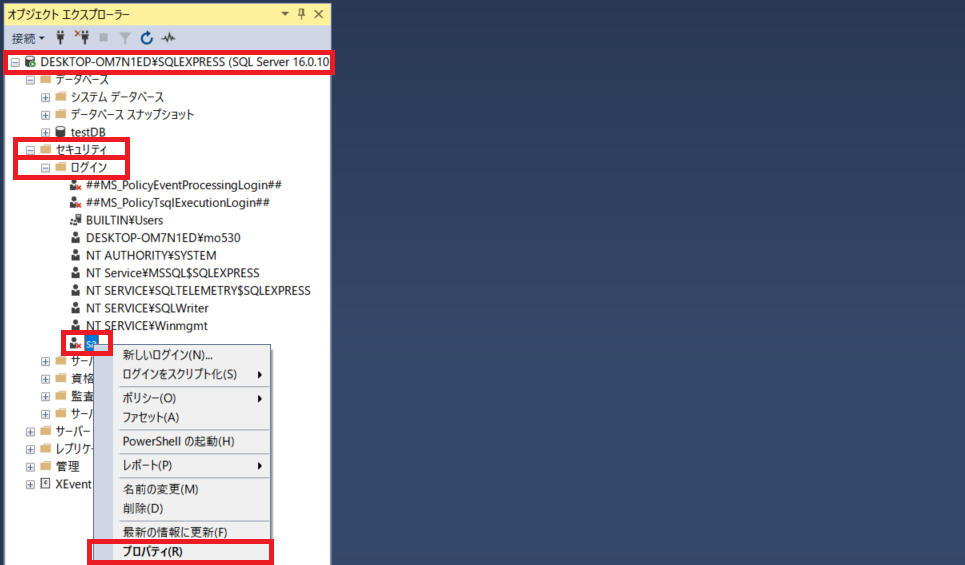
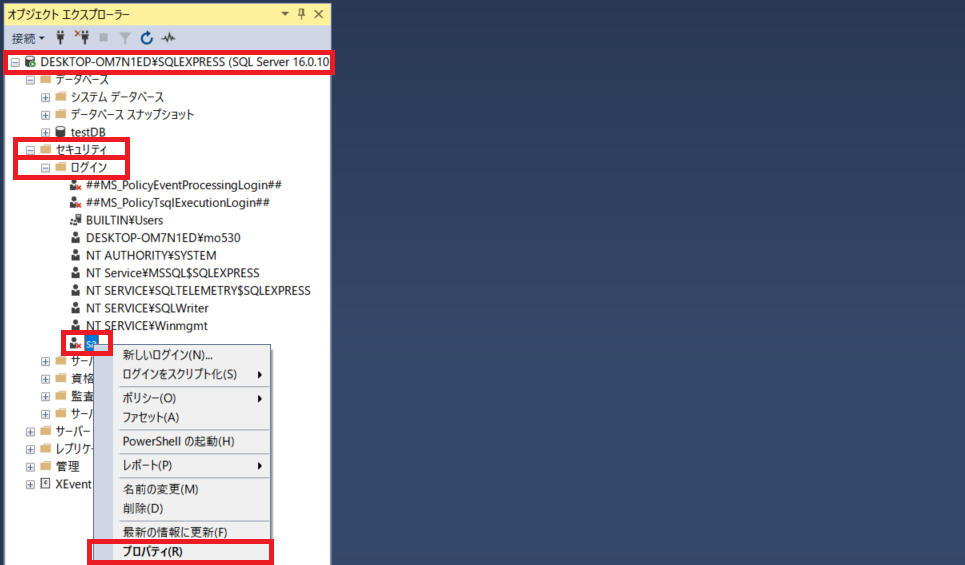
ログインのプロパティというダイアログボックスが立ち上がります。
左の短冊では何も選択されていませんが「全般」が選択され表示されています。
パスワードというところに入っている●を消してご自身で決めたパスワードに書き換えて下さい。
2か所共同じパスワードを書くようにしましょう。(2つ目は確認用です)
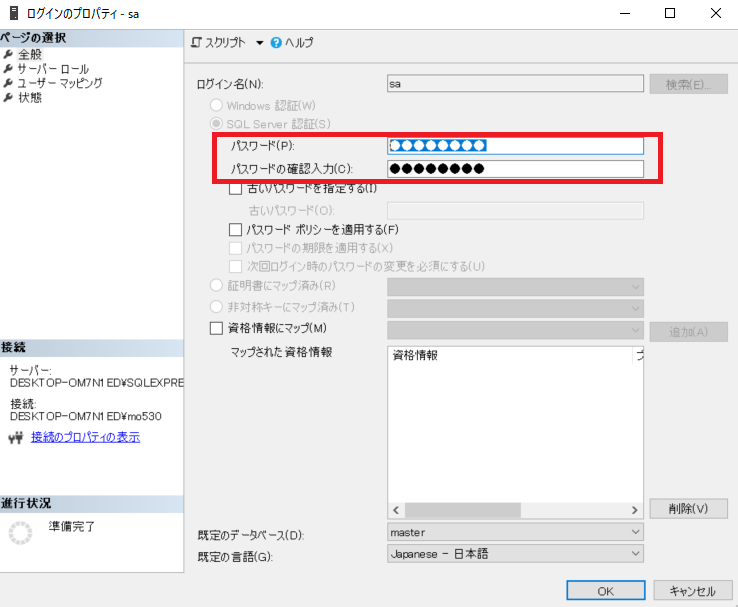
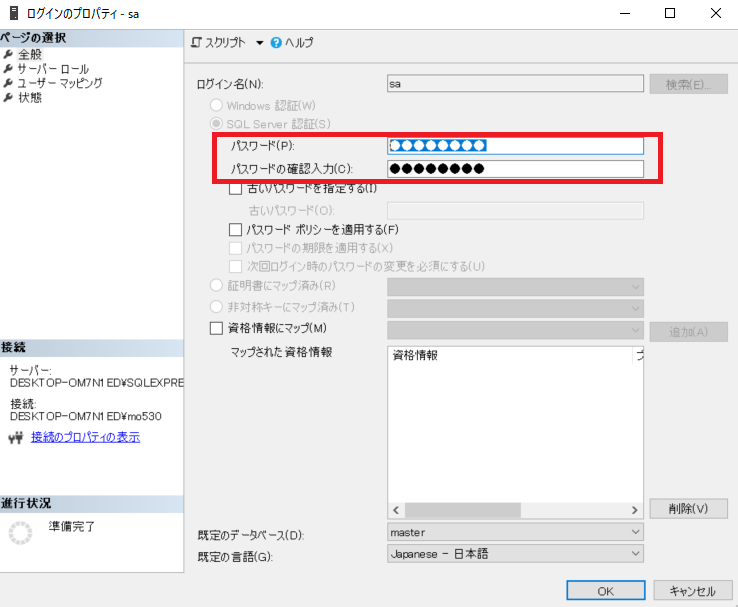
続いて左の短冊を「状態」に切り替えます。
ログインが「無効」になっているので「有効」に切り替えてください。
その後ダイアログボックス右下の「OK」ボタンの上で左クリック。
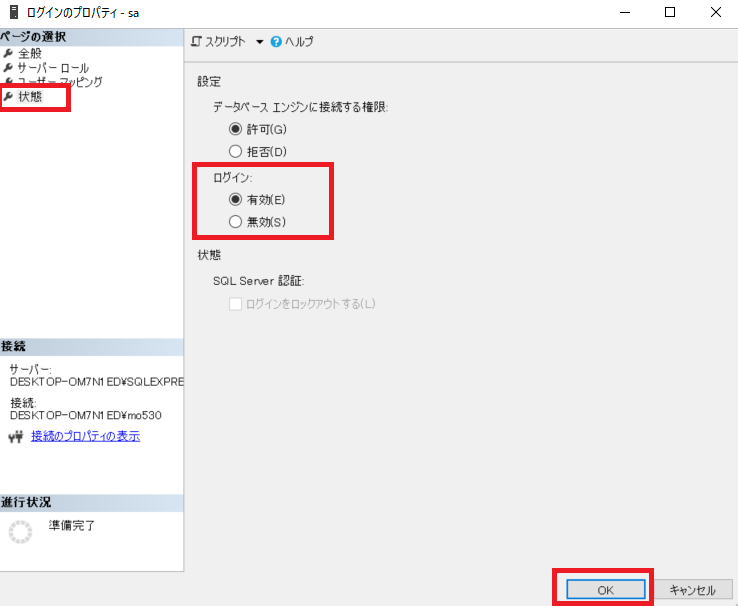
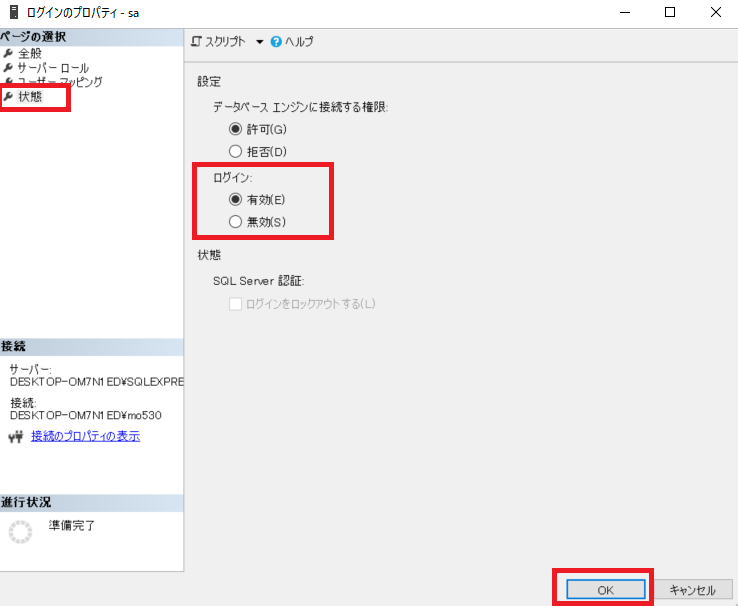
これでsaというログイン名でサーバーにアクセスが可能になりました。
再度オブジェクトエクスプローラーでsaを見つけてログインのプロパティを見てみます。
サーバーロールではsysadminにチェックが入っています。
これがサーバー内で全ての作業を行う事ができる権限です。
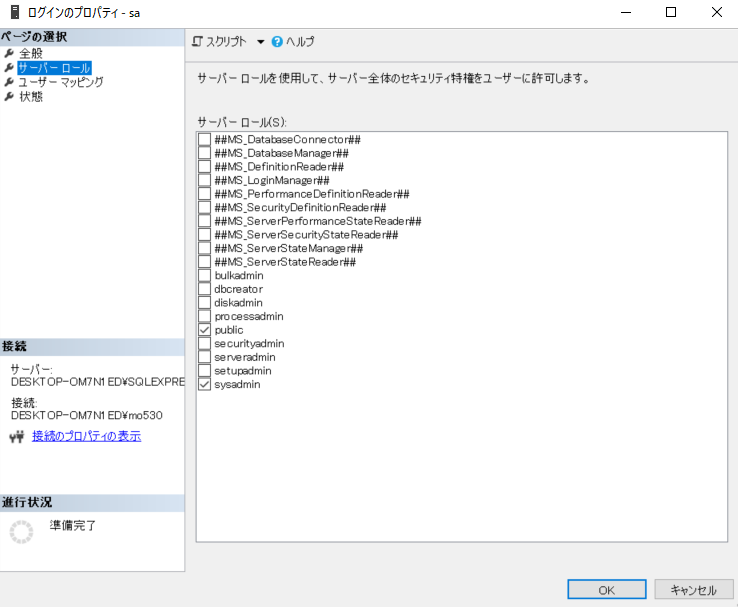
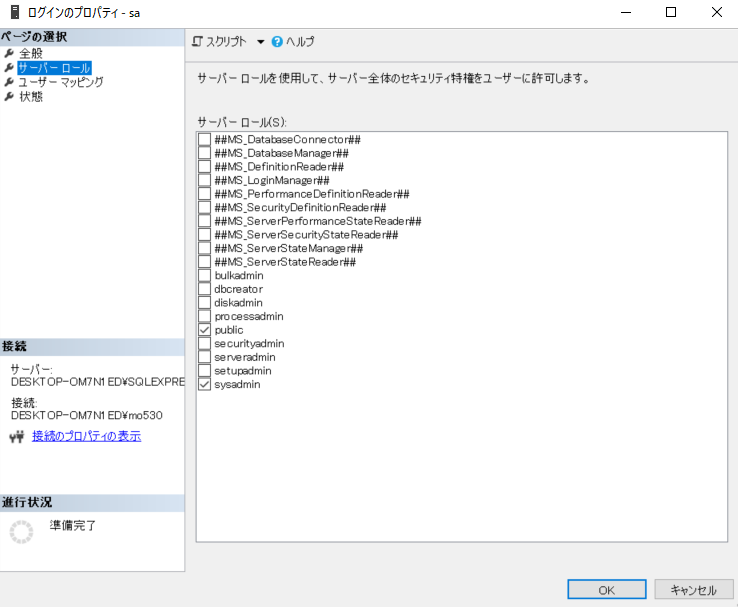
左の短冊のユーザーマッピングを見てみます。
用意されている全てのデータベースでdb_ownerという権限を持っていることがわかります。
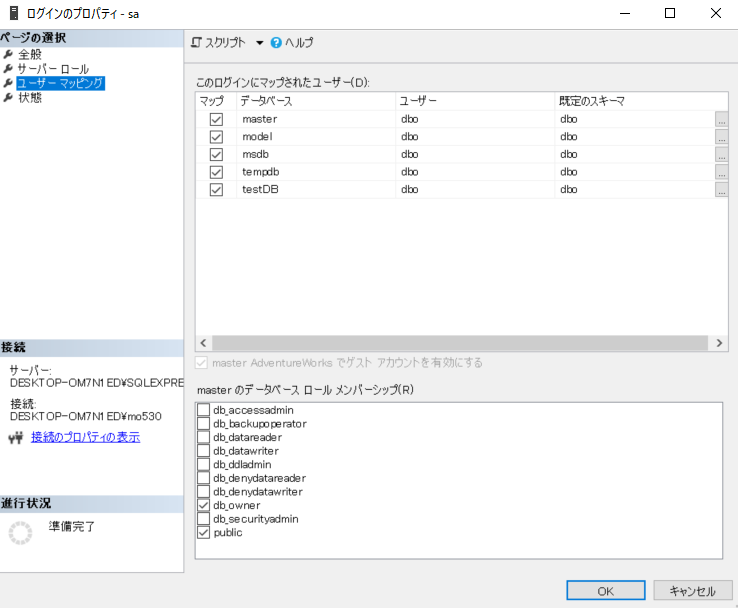
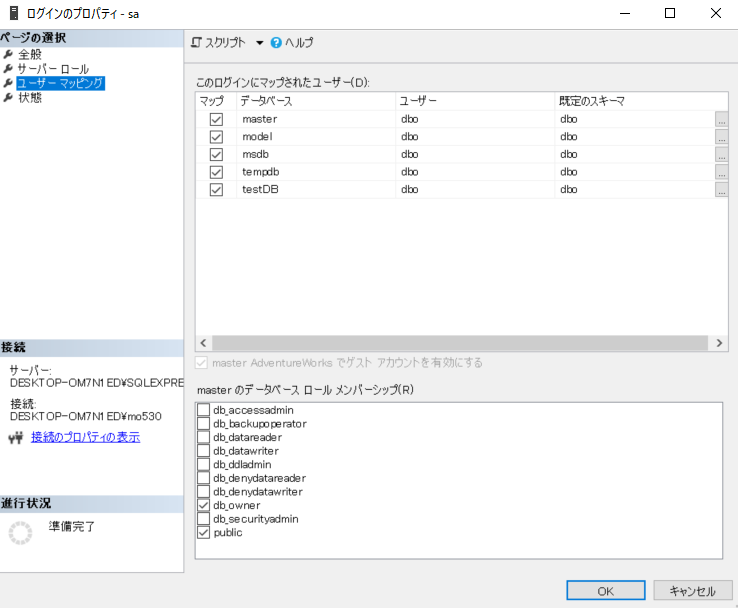
SQLサーバーの権限
権限はあえて説明しない予定でした。出来るだけ難しい情報を省きたかった為です。
しかし解説も兼ねているので触れないのも良くないと考えました。
読まなくても何とかなるのでここは流してもらっても構いません。
SQLServerは大きく分けて権限が2つに分かれています。
サーバーレベルのロール
サーバー上の権限を管理する為のロールです。
他にも種類があるのですがここでは2種類だけを紹介します。
| 番号 | ロール名 | 説明 |
|---|---|---|
| 1 | sysadmin | サーバーにおける全ての操作が可能。 |
| 2 | public | 全てのログインに必ず用意されるロール。特に機能はない。 |
ExcelVBAで作業するにあたっては全部覚える必要は無いのでこの辺りで説明を区切ります。
データベースレベルのロール
サーバーとは別にデータベースだけの権限が設定できます。
パブリックを含めると10個のロールが用意されています。今回使用しているものだけ紹介します。
| 番号 | ロール | 説明 |
|---|---|---|
| 1 | db_owner | データベースにおける全ての操作が可能。 |
| 2 | public | 全てのログインに必ず用意されるロール。特に機能はない。 |
今回の仕様
サーバーレベルではsysadminでデータベースレベルではdb_ownerです。
saというログインオブジェクトはApp内における全ての作業が可能というログインIDという事になります。
まとめ
次はテーブルの作成方法を紹介していきます。
テーブルを扱う際にはエクセルの様に雑多に何でも入れていいのでは?と考えてる方も多い様です。
実はテーブルにはルールがありますのでそう簡単にはいきません。
ひとまず最低限のルールだけ勉強しながら簡単なテーブルを作成します。
ここまで出来れば残すはExcelVBAでテーブルにアクセスする方法のみになります。
これでExcel×SQLが達成されます。


